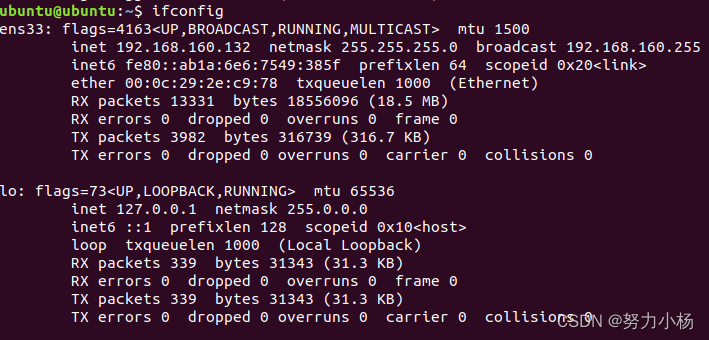- 22年国赛tomcat后续(653556547)群
- Spring Web MVC入门(1)
- 开源、跨平台安卓摸鱼(投屏)软件 Scrcpy 中文使用指南
- 查看mysql 或SQL server 的连接数,mysql超时、最大
- 详细分析Mysql中的LOCATE函数(附Demo)
- Spring Boot中多线程的使用
- 抖音六神最新算法
- LLM-AI大模型介绍
- Nginx 长连接keep
- Node.js教程(想入门就来点进来看看)
- esp8266用arduino连上阿里云(图文操作,100%成功)
- 【云原生系列】云计算概念与架构设计介绍
- 「PHP系列」PHP 多维数组详解
- 彻底讲透:高并发场景下,MySQL处理并发修改同一行数据的安全方法
- 文生视频大模型Sora的复现经验
- OpenHarmony开发-系统烧录
- Python某城市酒店爬虫数据可视化分析和推荐查询系统
- springboot解决sa-token报未能获取有效的上下文处理器
- 适合初学者的简单正则表达式技巧
- Spring Boot 经典面试题(五)
- SpringBoot通过@Cacheable注解实现缓存功能
- 阿里面试总结 一
- Idea Spring Initializr没有 Java 8选项解决
- plsql developer 一键格式化sql美化sql
- Matlab方程组拟合【案例源码+视频教程】
- 云计算——ACA学习 阿里云云计算服务概述
- IDEA2023版本创建spring boot项目时,Java版本无法
- ERROR 1290 (HY000): The MySQL serve
- 升级php版本(简单明了,轻松升级php任意版本)
- 【解读Kubernetes架构】全面指南,带你掌握Kubernetes
Ubuntu18.04安装教程
1.环境与镜像准备
虚拟机选用vmware:https://www.vmware.com/cn/products/workstation-pro/workstation-pro-evaluation.html
ubuntu18.04镜像:http://www.releases.ubuntu.com/18.04/
2.安装好虚拟机vmware后打开
(注:vmware安装可查看我之前安装教程)
2.1点击文件》》新建虚拟机
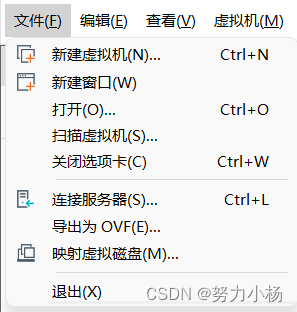
2.2选择典型
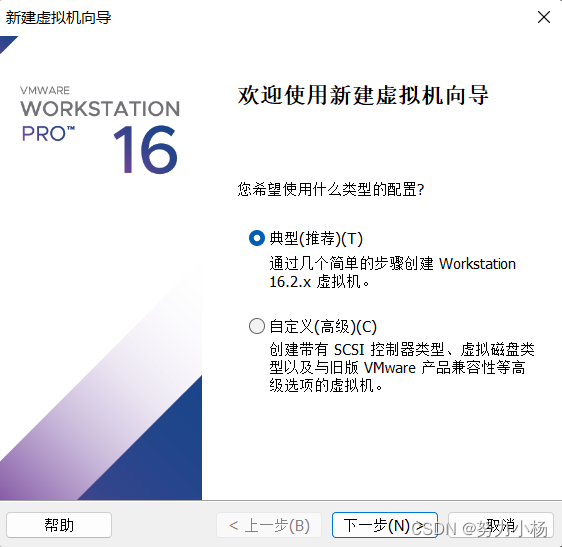
2.3选择第二个安装程序光盘映像文件,在浏览中选择下载好的ubuntu18.04的iso镜像文件
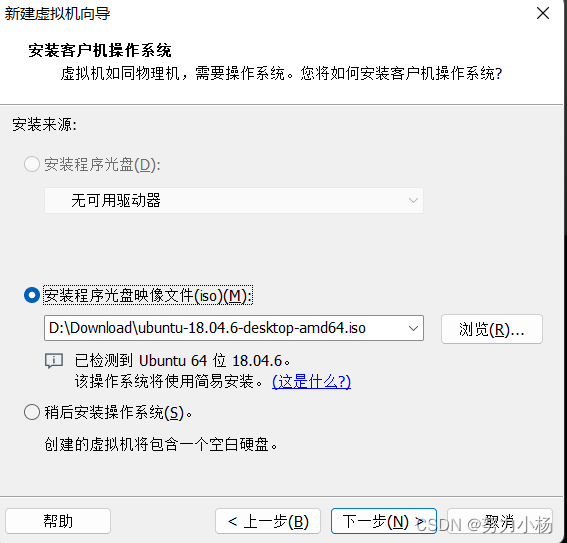
2.4给虚拟机取名,设置用户名和密码,注意用户名不能为root
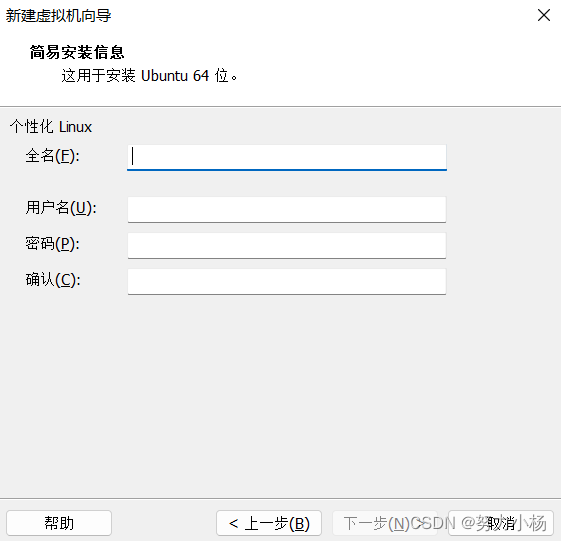
2.5设置虚拟机名称与安装位置
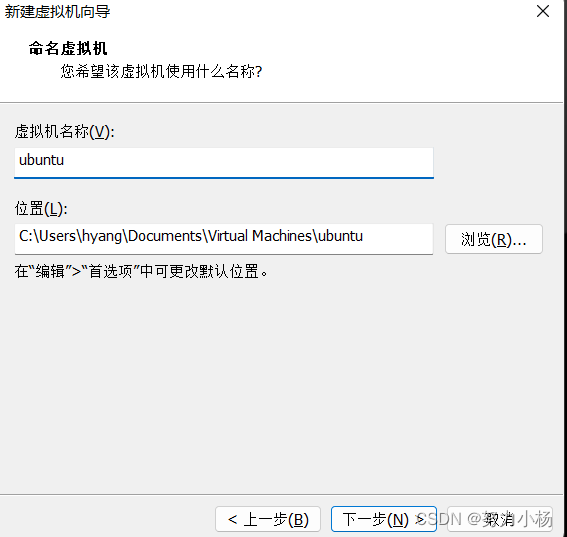
2.6给虚拟机分配磁盘空间,物理机内存够用可给大一点
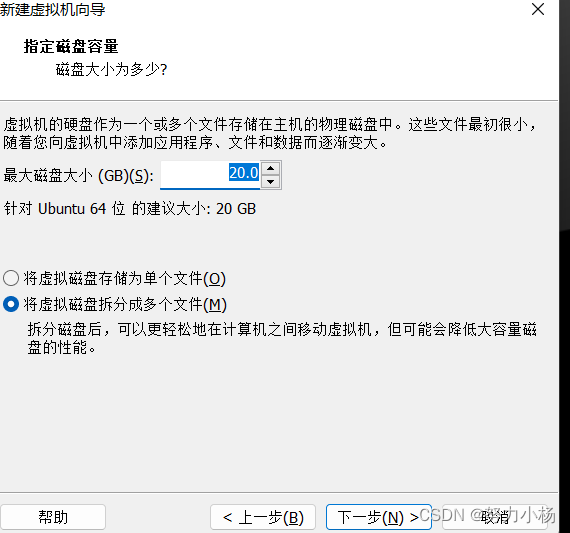
2.7基本配置已经完成,更多修改可以点击下面自定义硬件,可以修改内存与处理器
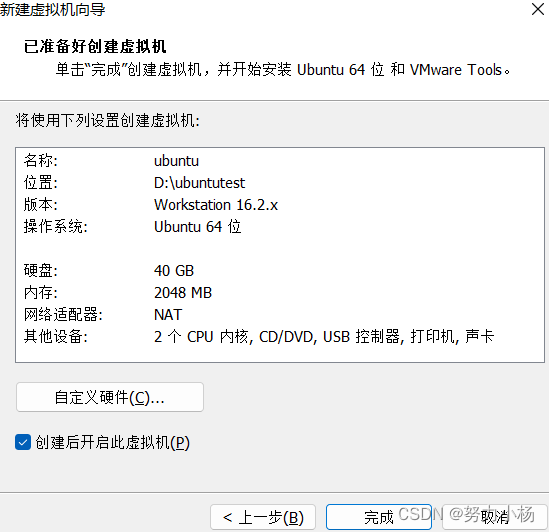
2.8点击完成后进入安装界面,耐心等待安装完成
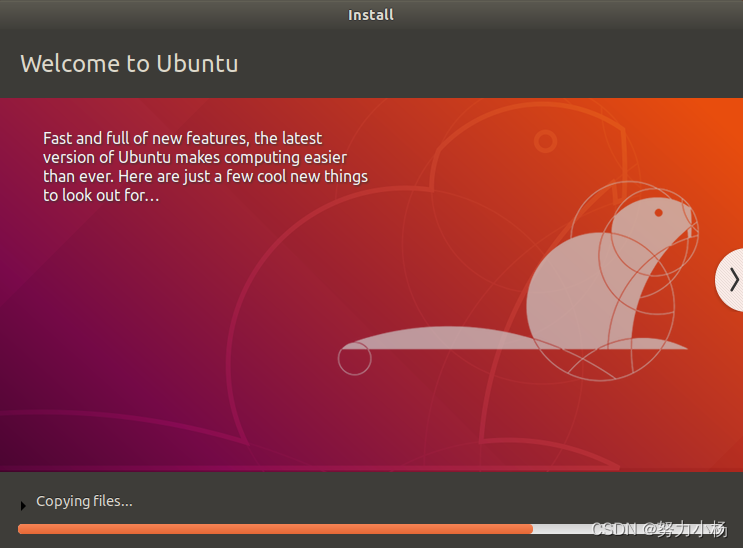
3.基本配置与网络联通
3.1进入之后页面显示如下,等待自检后

3.2点击登录进入主界面
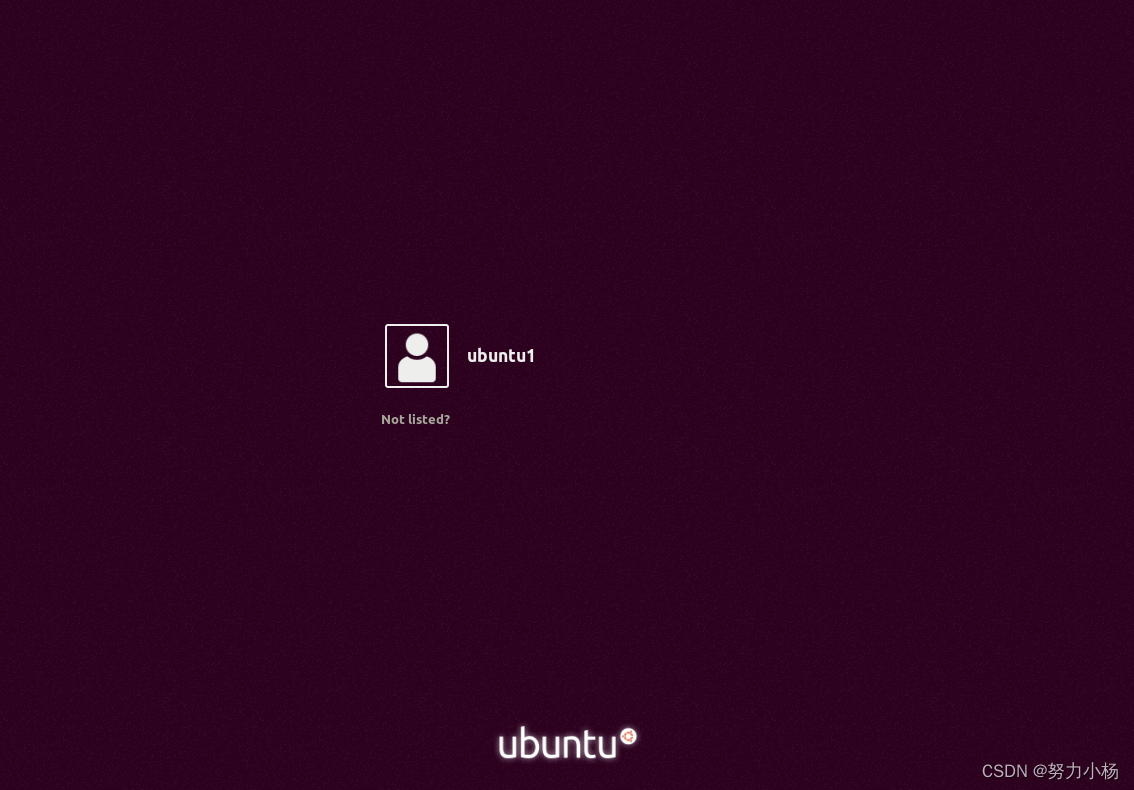
3.2成功进入界面
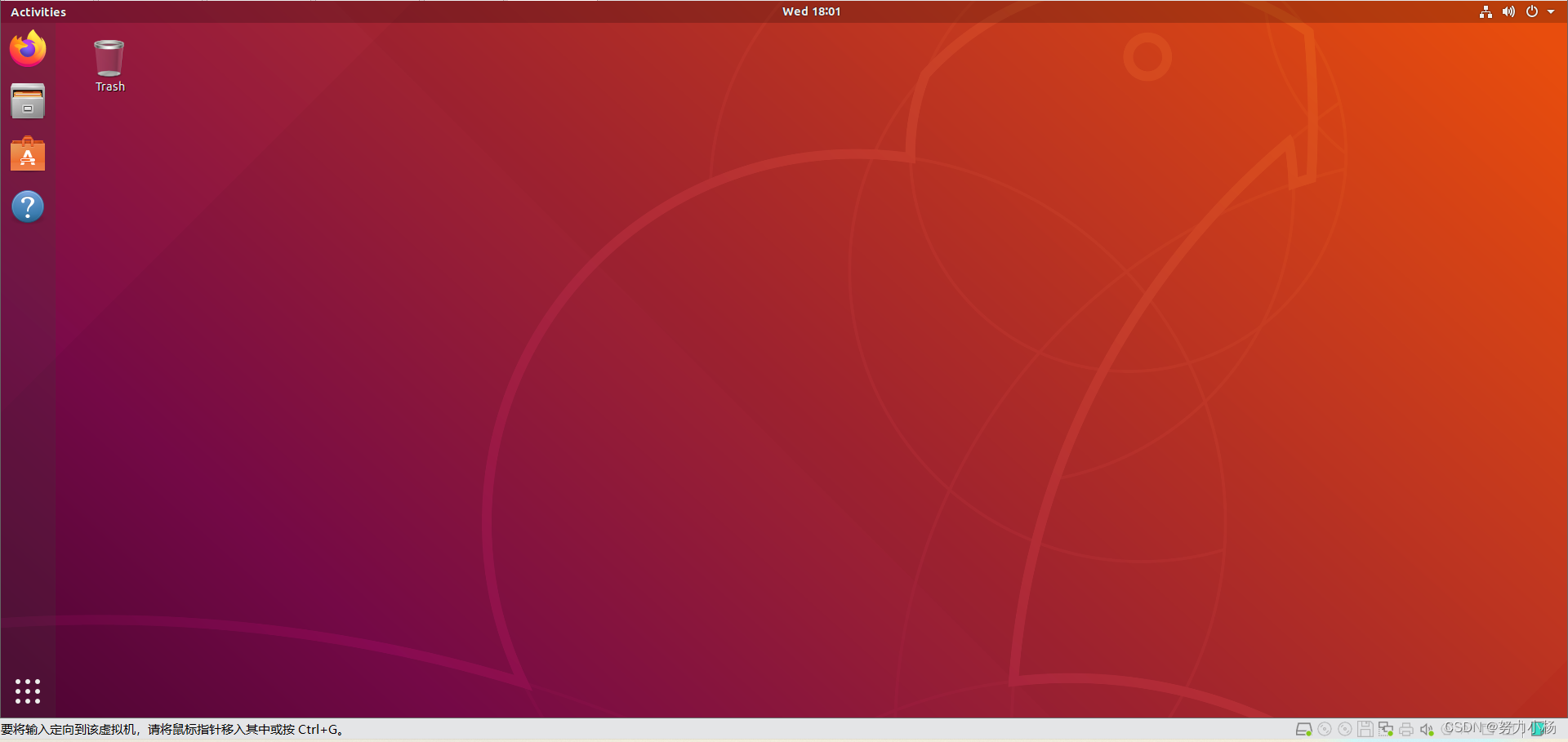
3.2在页面点击鼠标右键,点击Open Terminal进入命令行界面

3.3在界面尝试ping一下百度,是否能ping通
ping www.baidi.com
3.3.1能够ping通会返回如下,利用ctrl+c退出
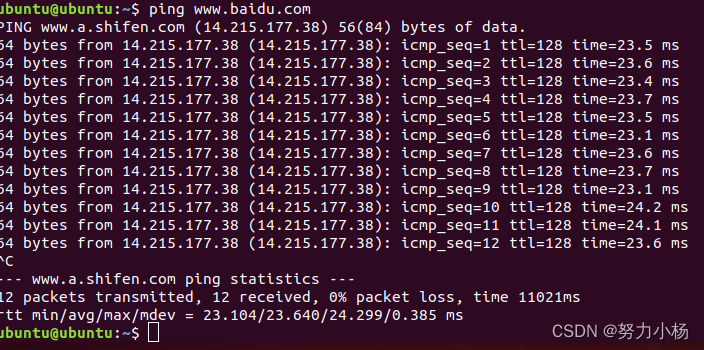
3.3.2如果ping不通,则需要如下配置
(1)进入物理机(windows下),按win+R进入,输入cmd
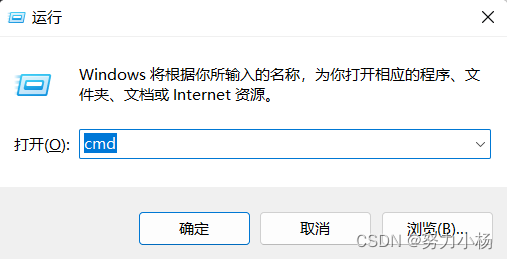
(2)输入ipconfig,查看IP地址。(也可以在虚拟机上输入ifconfig查看虚拟机的IP地址,这个配置的IP地址自己选)
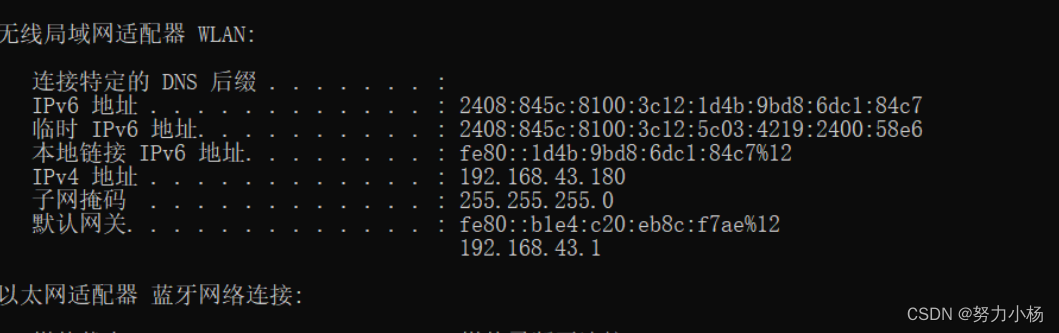
(3)由于ubuntu不能执行vim命令,需要安装,执行命令后输入Y
sudo apt install vim
(3)进入ubuntu的命令行下执行网卡配置,需要输入ubuntu的密码
sudo vim /etc/netplan/01-network-manager-all.yaml

(4)进入后添加如下,按i修改,esc+:wq退出
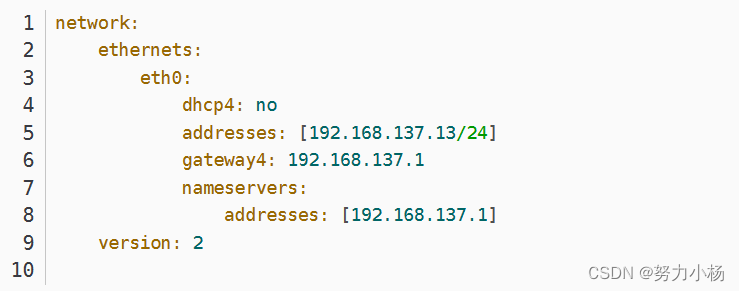
注意:1.冒号后面需要有个空格!
2.第一个addresses是地址,/24是子网掩码信息
3.gateway4是网关
4.nameservers下的addresses是DNS地址
(5)保存退出后,使用netplan命令应用设置:
sudo netplan apply
3.4ubuntu不能使用ifconfig的命令,需要在页面执行命令安装net-tools工具
sudo apt install net-tools
执行完毕后,输入:ifconfig就能查看IP地址以及相关信息